ترفندهای کاربردی درباره پین و برد در پینترست
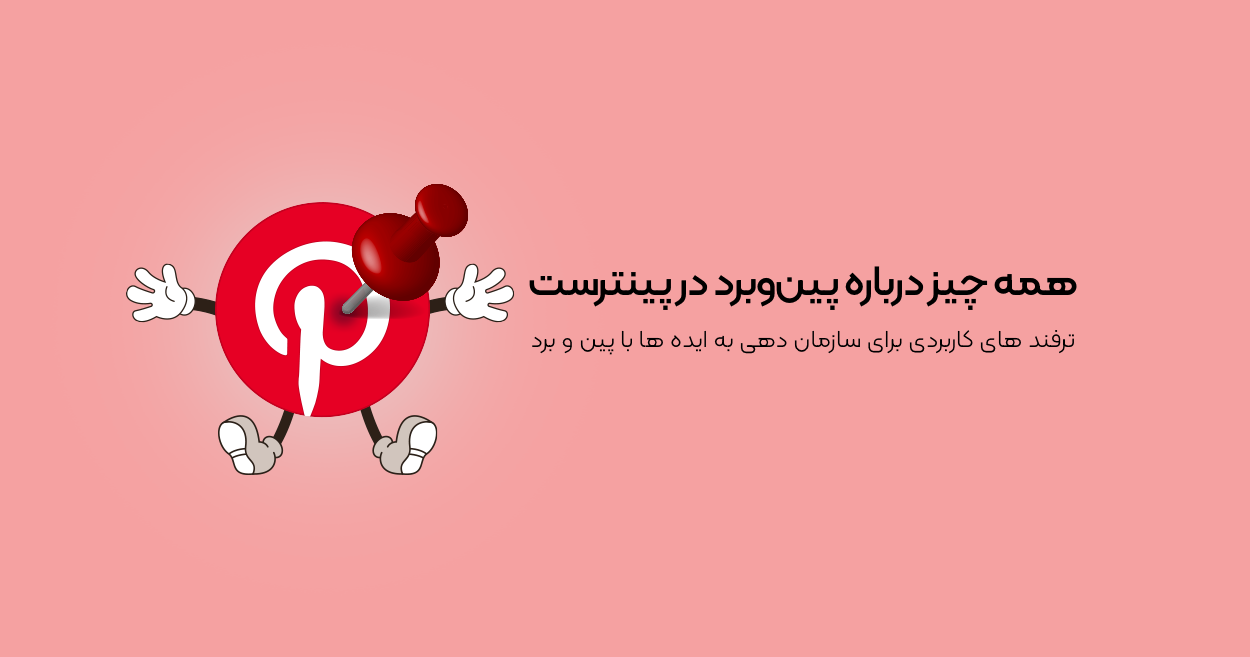
پین و برد در پینترست یکی از امکانهای جذاب برای ذخیره و دستهبندی ایدههاست. وقتی پین میکنید، ایدهها بهسادگی در برد پینترست سازماندهی میشوند. برد در پینترست فضایی است که میتوانید پینهایتان را براساس موضوعات مختلف مرتب کنید. پینکردن در پینترست نهتنها به شما کمک میکند تا اطلاعات مفید را ذخیره کنید؛ بلکه راهی برای دیدهشدن و اشتراکگذاری ایدهها نیز محسوب میشود. اگر بهدنبال استفاده حرفهای از پینوبرد هستید یا میخواهید محتوای خود را بهتر مدیریت کنید، این راهنما برای شماست. با ما همراه باشید تا تمام نکات را یاد بگیرید!
پین در پینترست چیست؟
پین در پینترست در واقع مانند یک یادداشت یا نشانه دیجیتال است که میتوانید برای ذخیرهکردن هر چیزی که برایتان جالب یا الهامبخش است از آن استفاده کنید. وقتی در پینترست چیزی را پین میکنید، در واقع آن را به یک برد اختصاص میدهید تا بعدها بهراحتی به آن دسترسی داشته باشید. این پینها میتوانند شامل عکس، ویدئو یا لینکهایی باشند که شما را به محتوای مرتبط راهنمایی میکنند.
پینها به شما کمک میکنند تا ایدهها، پروژهها یا حتی برنامههای آیندهتان را مرتب و سازماندهی کنید. برای مثال، اگر بهدنبال ایدههای دکوراسیون خانه هستید، میتوانید یک برد مخصوص به این موضوع ایجاد کنید و پینهای مربوط به آن را در یک جا جمعآوری کنید. این ابزار نهتنها به ذخیرهسازی اطلاعات کمک میکند؛ بلکه روشی ساده و خلاقانه برای گسترش ایدهها و الهامگرفتن از دیگران است.
نحوه افزودن پین از طریق برنامه پینترست در گوشی اندروید و آیفون
برای افزودن پین از طریق برنامه پینترست در گوشی اندروید و آیفون، کافی است مراحل ساده زیر را دنبال کنید. این روش سریع و کاربرپسند است.
- بازکردن برنامه پینترست
ابتدا برنامه Pinterest را در گوشی خود باز کنید. اگر هنوز وارد حساب کاربری خود نشدهاید، با استفاده از ایمیل یا حساب گوگل/فیسبوک خود وارد شوید. - انتخاب آیکون «+»
در پایین صفحه اصلی برنامه، روی آیکون «+» ضربه بزنید. این گزینه معمولاً در گوشه سمت راست پایین یا وسط صفحه قرار دارد. - انتخاب گزینه «Create Pin»
از بین گزینههای موجود، «Create Pin» یا «ایجاد پین» را انتخاب کنید. - آپلود عکس یا افزودن لینک
برای آپلود عکس: روی گزینه «Upload a photo» بزنید و عکس موردنظر خود را از گالری انتخاب کنید.برای افزودن لینک: گزینه «Add a link» را انتخاب کنید و لینک مربوطه را وارد کنید. - پرکردن اطلاعات پین
عنوان، توضیحات و لینک مرتبط را وارد کنید. سعی کنید توضیحی جذاب و کامل بنویسید تا پین شما بیشتر دیده شود. همچنین، یک برد مناسب برای ذخیره این پین انتخاب کنید یا یک برد جدید بسازید. - ذخیره پین
روی گزینه «Save» ضربه بزنید تا پین شما ذخیره شود. اکنون پین شما آماده است و میتوانید آن را در برد مربوطه مشاهده کنید.
در هر دو گوشی، برخی از گزینهها ممکن است بستهبه نسخه اپلیکیشن یا تنظیمات دستگاه شما کمی متفاوت باشند. پیشنهاد میشود همیشه برنامه را به آخرین نسخه بهروزرسانی کنید.
نحوه افزودن پین در وبسایت پینترست
افزودن پین در وبسایت پینترست یکی از سادهترین روشها برای ذخیرهسازی و سازماندهی ایدهها و محتواهای موردعلاقه است. با استفاده از این قابلیت، میتوانید بهراحتی تصاویر و لینکهای جذاب را به بردهای خود اضافه کنید و در هر زمان به آنها دسترسی داشته باشید. مراحل زیر به شما کمک میکند تا این کار را بهصورت مرحلهبهمرحله انجام دهید:
- ورود به حساب کاربری
ابتدا وارد وبسایت Pinterest شوید (www.pinterest.com). با واردکردن ایمیل و رمز عبور خود، وارد حساب کاربریتان شوید. - انتخاب گزینه «Create»
در گوشه سمت راست بالای صفحه، روی گزینه «Create» کلیک کنید. سپس از منوی کشویی گزینه «Create Pin» را انتخاب کنید. - آپلود تصویر یا افزودن لینک
آپلود تصویر: روی گزینه «Drag and drop or click to upload» کلیک کنید و عکس موردنظر را از کامپیوتر خود انتخاب کنید. - افزودن لینک: گزینه «Save from site» را انتخاب کنید، لینک صفحه یا محتوای موردنظر را وارد کنید و پس از پردازش، عکس موردنظر را انتخاب کنید.
- تکمیل اطلاعات پین
عنوان: عنوانی جذاب و توصیفی وارد کنید که کاربران را به دیدن پین شما ترغیب کند.
توضیحات: توضیحات مختصر اما کاربردی بنویسید که شامل کلمات کلیدی باشد.
برد: از فهرست بردهای موجود یکی را انتخاب کنید یا یک برد جدید ایجاد کنید. - بررسی و ذخیره
پس از تکمیل اطلاعات، روی دکمه «Save» کلیک کنید تا پین شما در برد مربوطه ذخیره شود. - مشاهده و مدیریت پین
پس از ذخیره، به برد مربوطه بروید تا پین خود را بررسی کنید. در صورت نیاز، میتوانید اطلاعات آن را ویرایش کنید. - اکنون پین شما آماده است و میتوانید از آن برای نمایش ایدهها یا پروژههای خود به بهترین شکل استفاده کنید. پیشنهاد میشود پینهای خود را بهطور منظم مدیریت کنید تا بهراحتی به اطلاعات دلخواهتان دسترسی داشته باشید!
وبسایتهای pinnable چیست؟
در پینترست، وبسایتهای قابلپین (Pinnable) به وبسایتهایی اطلاق میشود که محتوای آنها، مانند تصاویر و ویدئوها، بهراحتی قابل ذخیرهسازی و اشتراکگذاری در پینترست هستند. این وبسایتها معمولاً دارای دکمههای اشتراکگذاری پینترست یا تصاویر باکیفیت و جذاب هستند که کاربران را ترغیب به پینکردن میکنند.
نحوه افزودن URL به پینهای پینترست
استفاده از دکمه مرورگر پینترست
- ابتدا دکمه مرورگر پینترست را برای مرورگر خود نصب کنید.
- سپس به وبسایتی که میخواهید محتوای آن را پین کنید، بروید.
- روی دکمه پینترست در نوار ابزار مرورگر کلیک کنید.
- تصویر یا محتوای موردنظر را انتخاب کرده و روی دکمه «ذخیره» کلیک کنید.
- در صورت نیاز، توضیحات را ویرایش یا اضافه کنید و برد موردنظر را برای ذخیره پین انتخاب کنید.
ایجاد پین بهصورت دستی
- وارد حساب کاربری پینترست خود شوید.
- روی دکمه «+» در بالای صفحه کلیک و گزینه «Create Pin» را انتخاب کنید.
- در بخش «Save from site»، «URL» صفحه وب موردنظر را وارد کنید.
- پینترست تصاویر موجود در آن صفحه را نمایش میدهد؛ تصویر دلخواه را انتخاب کنید.
- عنوان، توضیحات و برد موردنظر را انتخاب و پین را ذخیره کنید.
- با استفاده از این روشها، میتوانید بهراحتی محتوای وبسایتهای مختلف را در پینترست ذخیره و سازماندهی کنید.
نحوه اضافهکردن پین از وبسایت موردنظر در برنامه پینترست
برای اضافهکردن محتوای یک وبسایت به پینترست، میتوانید URL آن را در برنامه وارد کنید. این مراحل ساده شما را راهنمایی میکند:
- بازکردن برنامه پینترست
ابتدا برنامه Pinterest را در گوشی خود (اندروید یا آیفون) باز کنید و وارد حساب کاربری خود شوید. - انتخاب آیکون «+»
در پایین صفحه اصلی، روی آیکون «+» ضربه بزنید. این آیکون برای ایجاد پین جدید استفاده میشود. - انتخاب «Pin» یا «Create Pin»
در منوی بازشده، گزینه «Create Pin« یا «ایجاد پین» را انتخاب کنید. - واردکردن URL
در صفحهای که باز میشود، گزینه «Save from site» یا مشابه آن را انتخاب کنید.
URL وبسایت موردنظر را در کادر مربوطه وارد کنید و روی «Search» یا «جستوجو» ضربه بزنید. - انتخاب تصویر
پینترست تصاویر موجود در آن وبسایت را نمایش میدهد. تصویری را که میخواهید پین کنید نتخاب کنید. - پرکردن اطلاعات پین
عنوان: عنوانی جذاب وارد کنید.
توضیحات: توضیحاتی کوتاه و کاربردی بنویسید که اطلاعات لازم را منتقل کند.
برد: برد دلخواه را انتخاب کنید یا یک برد جدید بسازید. - ذخیره پین
در پایان، روی گزینه «Save» ضربه بزنید تا پین شما ذخیره شود.
با استفاده از این روش میتوانید هر محتوای ارزشمندی را از وبسایتهای موردنظر در پینترست ذخیره و مدیریت کنید. تصاویر مرتبط با مراحل را نیز اضافه کنید تا کاربر بهتر بتواند این فرایند را دنبال کند.
نحوه اضافهکردن پین از وبسایت مورد نظر در سایت پینترست
اگر در حال مرور یک وبسایت هستید و میخواهید تصویری را مستقیماً در پینترست ذخیره کنید، میتوانید از قابلیت افزودن پین از طریق URL استفاده کنید. این روش به شما امکان میدهد تا هر محتوای موردنظر را مستقیماً از وبسایتها در پین در پینترست ذخیره کنید.
روش اول: استفاده از دکمه «Save» در وبسایتها
بسیاری از وبسایتهای Pinnable (سازگار با پینترست) دکمه «Save to Pinterest» را در کنار تصاویر خود دارند. برای ذخیره تصویر:
- روی دکمه «Save» کلیک کنید.
- برد موردنظر خود را انتخاب کنید.
- پین شما در پینترست ذخیره خواهد شد.
روش دوم: افزودن پین از طریق URL در سایت پینترست
اگر وبسایت موردنظر دکمه ذخیره نداشت، میتوانید دستی این کار را انجام دهید:
- ورود به حساب کاربری پینترست
- ابتدا وارد حساب خود در Pinterest.com شوید.
- کلیک روی دکمه «Create»
در بالای صفحه، روی گزینه «Create Pin» کلیک کنید. - وارد کردن لینک وبسایت
در بخش «Save from site»، آدرس URL صفحهای که تصویر موردنظر در آن قرار دارد را وارد کنید. - انتخاب تصویر موردنظر
پس از واردکردن لینک، پینترست بهطور خودکار تمام تصاویر موجود در آن صفحه را نمایش میدهد. تصویری که میخواهید ذخیره کنید را انتخاب کنید. - افزودن توضیحات و انتخاب برد
عنوان، توضیحات و لینک مقصد را وارد کنید. سپس بردی که میخواهید پین در آن ذخیره شود را انتخاب کنید. - ذخیره پین
روی «Save» کلیک کنید تا پین شما در برد انتخابی ذخیره شود.
نکته: برای سهولت در ذخیره پینها، میتوانید افزونه Pinterest Save Button را روی مرورگر خود نصب کنید تا با یک کلیک پینهای موردنظر را ذخیره کنید.
برد در پینترست چیست؟
برد در پینترست (Board) یک ابزار سازماندهی است که به شما امکان میدهد پینهای خود را براساس موضوع، دستهبندی یا پروژههای مختلف مرتب کنید. هر برد در واقع یک فضای اختصاصی است که میتوانید ایدهها، تصاویر و لینکهای مرتبط با یک موضوع خاص را در آن ذخیره کنید.
فرض کنید در حال برنامهریزی برای یک مهمانی هستید؛ میتوانید بردی با عنوان «ایدههای مهمانی» ایجاد کنید و تمام پینهایی که به غذا، دکوراسیون یا لباسهای مرتبط هستند را در آن قرار دهید. بهاینترتیب، بهراحتی میتوانید هر زمان که خواستید، به تمام ایدهها و محتوای ذخیرهشده خود دسترسی داشته باشید.
انواع برد در پینترست
در پینترست، بردها انواع مختلفی دارند که هرکدام برای اهداف خاصی طراحی شدهاند. در ادامه با انواع بردها و کاربردهای آنها آشنا میشوید:
برد Regular در پینترست
برد Regular یا برد معمولی، یک برد عمومی است که برای ذخیرهسازی پینها و ایدهها استفاده میشود و برای همه قابلمشاهده است. در این نوع برد، هر کسی که به پروفایل شما دسترسی داشته باشد، میتواند پینهای شما را ببیند و حتی آنها را ذخیره کند. بردهای Regular برای کسانی که میخواهند ایدهها و محتواهای خود را با دیگران بهاشتراک بگذارند یا بهدنبال الهامگرفتن از دیگران هستند، بسیار مفید است. این بردها در پروفایل شما نمایش داده میشوند و میتوانند در دستهبندیهای مختلف سازماندهی شوند.
برد Secret یا مخفی در پینترست
برد Secret یا مخفی، بهطور خصوصی فقط برای شما و افرادی که دعوت کردهاید قابلمشاهده است. پینهایی که در این نوع برد ذخیره میکنید، بههیچعنوان در پروفایل شما نمایش داده نمیشوند و برای عموم قابلدسترس نیستند. این نوع برد مناسب برای ذخیرهسازی ایدهها یا پروژههای شخصی است که نمیخواهید دیگران آنها را ببینند. همچنین، میتوانید از این نوع برد برای برنامهریزیهای خصوصی یا کارهای در دست انجام استفاده کنید.
برد گروهی در پینترست
برد گروهی یک برد است که میتوانید افراد مختلف را به آن دعوت کنید تا پینهای خود را به اشتراک بگذارند و همکاری کنند. این نوع برد برای گروههایی که میخواهند بهصورت مشترک ایدهها و محتوای خود را جمعآوری کنند، بسیار مناسب است. شما میتوانید دسترسی به برد گروهی را بهراحتی به دیگران بدهید و با آنها در پروژهها یا برنامهریزیها همکاری کنید. این نوع برد برای تبادل ایدههای خلاقانه و جمعآوری منابع از اعضای گروه مفید است.
با این دستهبندیها، میتوانید محتوای خود را بهصورت منظم و کاربردی مدیریت کنید و تجربه بهتری از استفاده از پینترست داشته باشید.
افزودن برد جدید در پینترست
افزودن برد جدید در پینترست به شما کمک میکند تا پینهای خود را بهصورت مرتبومنظم سازماندهی کنید. در اینجا، مراحل ایجاد برد جدید را بهصورت مرحله به مرحله برای شما توضیح دادهایم:
- ورود به حساب کاربری
ابتدا وارد حساب کاربری خود در پینترست شوید. اگر هنوز وارد نشدهاید، ایمیل و رمز عبور خود را وارد کنید تا به پروفایل خود دسترسی پیدا کنید. - بازکردن منوی بردها
در صفحه اصلی، به قسمت پروفایل خود بروید. در این بخش، شما گزینهای بهنام «Boards» خواهید دید. روی این گزینه کلیک کنید تا به صفحهای بروید که میتوانید تمامی بردهای موجود خود را مشاهده کنید. - انتخاب گزینه «Create Board»
در بالای صفحه Boards، گزینه «Create board» یا «ایجاد برد» را مشاهده خواهید کرد. روی این گزینه کلیک کنید. - تنظیمات برد جدید
در این مرحله، شما باید اطلاعات مربوط به برد جدید خود را وارد کنید:
نام برد: نامی جذاب و توصیفی برای برد خود وارد کنید. بهعنوانمثال، «ایدههای دکوراسیون خانه» یا «پروژههای شخصی».
شرح برد: در صورت تمایل میتوانید یک توضیح کوتاه برای برد خود اضافه کنید تا دیگران نیز متوجه محتوای آن شوند.
تنظیمات حریم خصوصی: در اینجا میتوانید انتخاب کنید که برد جدید شما عمومی یا مخفی باشد. اگر برد را عمومی انتخاب کنید، همه میتوانند آن را مشاهده کنند، اما اگر مخفی انتخاب کنید، فقط شما و کسانی که دعوت کردهاید، میتوانند آن را ببینند. - ذخیره برد جدید
بعد از واردکردن تمام اطلاعات، روی دکمه «Create» یا «ایجاد» کلیک کنید. برد جدید شما با موفقیت ایجاد خواهد شد. - افزودن پین به برد
پس از ایجاد برد، میتوانید پینهای خود را به آن اضافه کنید. برای این کار، هنگام ایجاد پین جدید، انتخاب کنید که پین شما در کدام برد ذخیره شود. همچنین میتوانید به بردهای قبلی پین اضافه کنید.
این مراحل را بههمراه تصاویر مرحلهبهمرحله اضافه کنید تا کاربر راحتتر بتواند این فرایند را دنبال کند.
نحوه ایجاد برد Secret در پینترست
اگر میخواهید یک برد خصوصی و مخفی ایجاد کنید که تنها خودتان یا افرادی که دعوت کردهاید قادر به مشاهده آن باشند، برد Secret یا مخفی گزینهای عالی است. در اینجا، مراحل ایجاد برد Secret در پینترست بهطور گامبهگام آورده شده است:
- ورود به حساب کاربری
ابتدا وارد حساب پینترست خود شوید. در صورتی که وارد حساب خود نشدهاید، ایمیل و رمز عبور خود را وارد کنید تا به صفحه پروفایل خود وارد شوید. - بازکردن بخش بردها
در صفحه اصلی پروفایل خود، بهقسمت «Boards» بروید. در این بخش، شما میتوانید تمام بردهای خود را مشاهده کنید. - انتخاب گزینه «Create board»
در قسمت بالای صفحه، دکمه «Create board« یا «ایجاد برد» را مشاهده خواهید کرد. روی این گزینه کلیک کنید. - انتخاب گزینه Secret
در صفحهای که باز میشود، شما گزینهای بهنام «Keep this board secret» یا «این برد را مخفی نگهدارید» خواهید دید. این گزینه را فعال کنید تا برد شما بهصورت Secret یا مخفی ایجاد شود. - واردکردن نام و توضیحات برد
در این مرحله، نام برد و توضیحات آن را وارد کنید. نام برد باید توصیفی و مناسب با محتوای آن باشد. بهعنوانمثال، میتوانید از نامهایی مانند «پروژههای شخصی» یا «ایدههای آینده» استفاده کنید. - ذخیره برد
بعد از اینکه نام و توضیحات را وارد کردید، روی گزینه «Create» یا «ایجاد» کلیک کنید تا برد مخفی شما ایجاد شود. - اضافهکردن پین به برد
حالا که برد شما ایجادشده، میتوانید پینهای خود را به این برد اضافه کنید. برای اضافهکردن پین، هنگام ایجاد پین جدید، برد Secret را انتخاب کنید تا پین در آن ذخیره شود.
بهخاطر داشته باشید که بردهای Secret فقط برای شما و کسانی که دعوت کردهاید قابلمشاهده است. این بردها برای پروژههای شخصی و ایدههایی که نمیخواهید با دیگران به اشتراک بگذارید، بسیار مناسب هستند.
ترفندهای کاربردی پین و برد در پینترست
در این بخش، به ترفندهای مفیدی برای بهبود تجربه شما از استفاده از پینترست پرداختهایم که میتواند کارتان را بسیار آسانتر کند.
تغییر نام برد در پینترست
برای تغییر نام یک برد در پینترست، کافیست به صفحه برد خود بروید، روی گزینه «Edit Board» یا «ویرایش برد» کلیک کنید. سپس میتوانید نام جدیدی برای برد خود وارد و آن را ذخیره کنید. این کار به شما کمک میکند تا بردهای خود را با نامهای توصیفیتری مرتب کنید و آنها را بهتر شناسایی کنید.
اضافهکردن کاربر جدید در برد مخفی پینترست
برای اضافهکردن یک کاربر جدید به یک برد مخفی، به بخش «Edit Board» بروید و سپس گزینه «Invite» یا «دعوتکردن» را انتخاب کنید. در اینجا، میتوانید ایمیل فرد موردنظر را وارد و او را به برد خود دعوت کنید. پس از تایید دعوت، کاربر جدید میتواند به محتوای برد مخفی دسترسی پیدا کند.
افزودن دستهبندیهای مختلف در برد Pinterest
برای سازماندهی بهتر محتوای خود، میتوانید در داخل هر برد، بخشهایی به نام «Sections» یا «بخشها« اضافه کنید. این کار به شما امکان میدهد که محتوای مربوط به یک موضوع خاص را در زیرشاخههای مختلف تقسیمبندی کنید و دسترسی به آنها را سادهتر کنید.
نمایش بردهای بیشتر و مرتبط در پینترست
برای مشاهده بردهای مرتبط و بیشتر، به بخش «Explore« یا «کشف« بروید. این بخش به شما کمک میکند تا بردهایی با موضوعات مشابه را پیدا کنید و الهام بگیرید. همچنین، پینترست از الگوریتمهای هوشمندی استفاده میکند تا بردهای مرتبط با علاقههای شما را به شما پیشنهاد دهد.
نحوه ذخیره پین در پینترست
برای ذخیره یک پین در پینترست، کافیست روی پین موردنظر کلیک و سپس گزینه «Save» یا «ذخیره» را انتخاب کنید. در این مرحله، باید بردی که میخواهید پین در آن ذخیره شود را انتخاب کنید. شما میتوانید پینهای مورد علاقه خود را در بردهای مختلف ذخیره کنید و بهراحتی به آنها دسترسی داشته باشید.
Repin کردن در پینترست
Repin کردن بهمعنی اشتراکگذاری دوباره پینها در بردهای مختلف است. برای این کار، کافیست روی پین موردنظر کلیک و گزینه «Save» یا «ذخیره» را انتخاب کنید. سپس پین را در برد دلخواه خود ذخیره کنید تا به دیگران نیز نشان داده شود.
پین ارتقایافته (Promoted Pin)
پین ارتقا یافته (Promoted Pin) نوعی تبلیغ است که توسط پینترست برای کسبوکارها یا افراد بهعنوان ابزار تبلیغاتی ارائه میشود. این پینها به شما کمک میکنند تا محتوای خود را به کاربران بیشتری نمایش دهید و با استفاده از بودجه مشخص، بیشتر دیده شوید. برای اطلاعات بیشتر در این زمینه میتوانید مقاله کسب درآمد از پینترست را مطالعه کنید.
حذف پین در پینترست
برای حذف پین در پینترست، کافیست به پین موردنظر بروید، روی سه نقطه در گوشه پین کلیک کنید و سپس گزینه «Delete Pin» یا «حذف پین» را انتخاب کنید. اگر بهدنبال جزئیات بیشتر در مورد نحوه حذف پینها هستید، مقاله نحوه حذف پین در پینترست را بررسی کنید.
مرتبکردن پین در پینترست
برای مرتبکردن پینها در برد، به بخش «Boards» رفته و روی برد موردنظر کلیک کنید. سپس با کشیدن پینها به موقعیتهای دلخواه خود، آنها را مرتب کنید. این ویژگی به شما کمک میکند تا پینها را بر اساس اولویتها و نیازهای خود سازماندهی کنید.
تغییر حالت نمایش بردها در پینترست
برای تغییر حالت نمایش بردهای خود، به صفحه برد بروید و روی گزینه «Edit Board« کلیک کنید. در این بخش میتوانید تنظیمات برد را تغییر دهید، از جمله اینکه برد بهصورت عمومی یا خصوصی نمایش داده شود. همچنین میتوانید بهراحتی حالت نمایش بردها را بر اساس نیاز خود تنظیم کنید.
این ترفندها و نکات به شما کمک میکنند تا از پینترست بهصورت بهینهتری استفاده کنید و تجربه کاربری خود را بهبود بخشید.
جمعبندی آنچه مطالعه شد…
در این مقاله بهطور کامل با پین در پینترست، برد در پینترست و نحوه پینکردن در پینترست آشنا شدیم. دیدیم که هرکدام از این مفاهیم نقش مهمی در سازماندهی و مدیریت محتوای شما دارند. ایجاد و مدیریت بردهای مختلف، افزودن پین به آنها و استفاده از ترفندهای کاربردی میتواند تجربه شما را در استفاده از پینترست بهبود بخشد.
اگر شما هم تجربهای در استفاده از پینترست دارید یا سوالی در این زمینه دارید، خوشحال میشویم که در قسمت کامنتها با ما در میان بگذارید. برای اطلاعات بیشتر و کمکهای تخصصیتر، همیشه میتوانید با ما تماس بگیرید.
سوالات متداول
- چگونه میتوانم یک برد جدید در پینترست ایجاد کنم؟
برای ایجاد برد جدید، به پروفایل خود بروید و گزینه «Create board» را انتخاب کنید، سپس نام برد و تنظیمات آن را وارد کنید. - پین ارتقا یافته (Promoted Pin) چیست؟
پین ارتقا یافته، نوعی تبلیغ است که به شما کمک میکند محتوای خود را بهطور گستردهتر و به مخاطبان بیشتری نمایش دهید. - آیا میتوانم پینهای خود را در بردهای مختلف ذخیره کنم؟
بله، شما میتوانید پینهای خود را در هر برد دلخواه ذخیره کنید و آنها را بهراحتی سازماندهی کنید. - چگونه بردهای مخفی را در پینترست ایجاد کنم؟
برای ایجاد برد مخفی، گزینه «Keep this board secret» را در هنگام ساخت برد فعال کنید. - چگونه میتوانم پینهای خود را در پینترست حذف کنم؟
برای حذف پین، روی پین موردنظر کلیک و گزینه «Delete Pin» را انتخاب کنید.
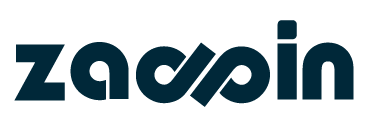
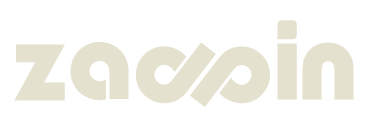



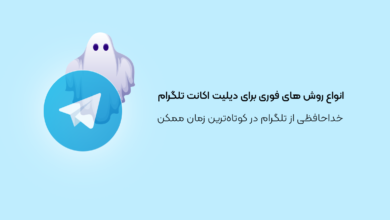
سلام وقت به خیر چطور میتونم پینهایی را که قبلاً ذخیره کردم به بردهای دیگه منتقل کنم؟
سلام خانم احمدی وقتتون به خیر
برای انتقال پین به برد دیگر، وارد برد مورد نظر شوید، روی پین دلخواه کلیک کرده و از گزینه «Edit» استفاده نمایید. در قسمت «Board» میتوانید برد جدیدی انتخاب کنید تا پین به آن منتقل شود. همچنین با استفاده از قابلیت «Organize» در برد، امکان مدیریت دستهجمعی پینها نیز فراهم است.